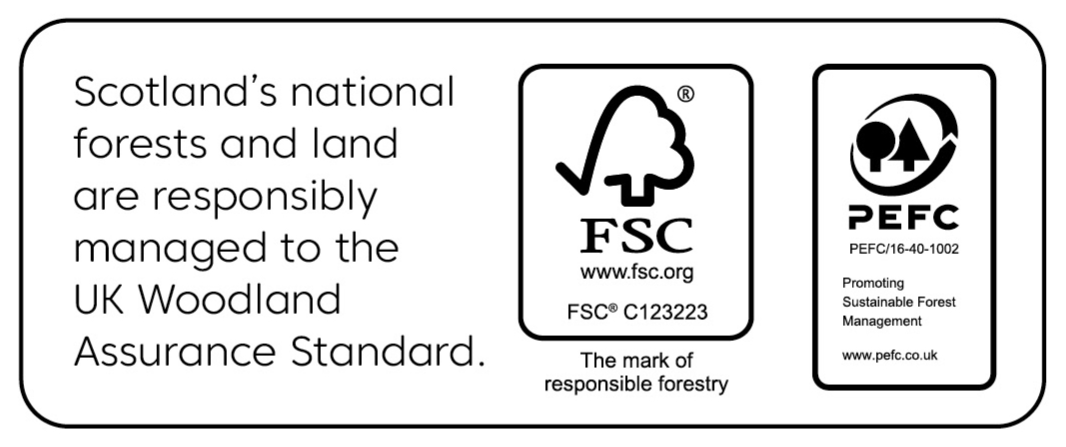1.1 Most of the timber sold by Forestry and Land Scotland is sold electronically through this eSales system. If you would like to purchase commercial timber (includes sawlogs, round fencing, small roundwood, firewood and woodfuel, hardwood and softwood) then please follow the instructions below on how to register. This is a straightforward process that should only take a few minutes.
1.2 The first user registering on behalf of a Company will be given the role of “Company Administrator”. All other users for the Company will be created by the user with “Company Administrator” role.
1.3 There is a button on the eSales homepage which will display details of Current Sales Events. Anyone who wishes to see these details can do so, without registering for the system.
Only users who intend to bid should register for the eSales system.
1.4 Please register at least 1 week before the first sale you intend to bid on. Your registration will last until you decide to end it.
2.1 The eSales system has been developed to be as accessible as possible to users. All you need to be able to participate is:
Each of the browsers and PDF readers listed are available free from their respective sites.
3.1 Please register only if your business is not already registered with the eSales system and you intend to bid on one of the sale events. If someone from your business has already registered on this page, they will be the “Company Administrator” and can add new user details without using this registration page.
3.2 At the top of the eSales website, click on the Login/Register button.
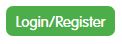
3.3 Click on the Register as a Business link.
3.4 Complete the forms – the personal details are held for your login account, and the company details are for your business.
3.5 Click on the Terms and Conditions link to open and read before you check the box to accept. You can also click to open the Privacy Policy before clicking on the Register button to complete the registration process.

3.6 A confirmation screen will be displayed. Click on the login link or the Login button to access the eSales system.

4.1 Company Bidder – a bidder can participate in timber sales events and has full access to sale event information, results and contract documentation.
Bidders have:
4.2 Company Administrator – The first user registered for a company (as above for Company Bidder), will by default be set as the Company Administrator. The Company Administrator can create, update or close user accounts for other company users. The role of Company Administrator can be assigned to another user. There will be only one account designated as Company Administrator for each company.
Company Administrator has:
4.3 Company Viewer – a viewer has full access to sale event information, results and contract documentation, but cannot bid.
Viewers have:
Remember, there is a button on the eSales homepage which will display details of Current Sales Events and anyone who wishes to see these details can do so without registering for the system.
5.1 There is a Forgotten Password? link on the Login/Register page. Click on this to access the facility.
Enter your registered email address in the username box and you will be sent an email with your password automatically.
6.1 Following registration, you will have access to Forestry and Land Scotland’s eSale system.
When you log in, you will see an option for Timber Sales Tenders.
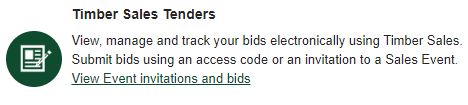
Click on the View Event invitations and bids link.
6.2 The following page will open. It will show all events which Forestry and Land Scotland have invited your username to participate in. To see details of the event, click on the View button for that sale.
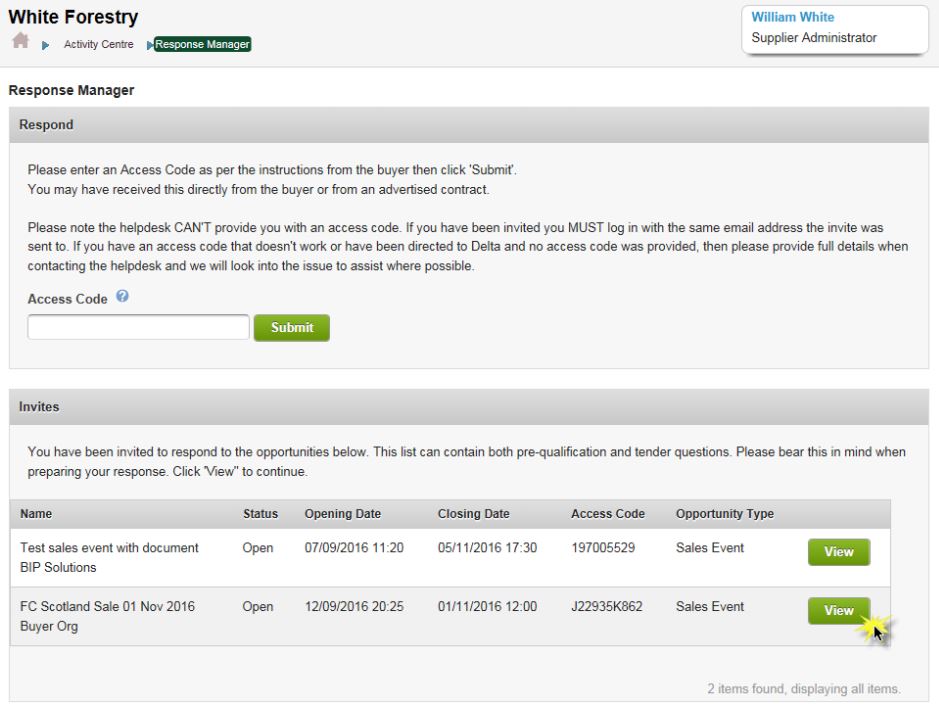
6.3 The next screen will open. To progress to the event and lot details, click on the Accept button.
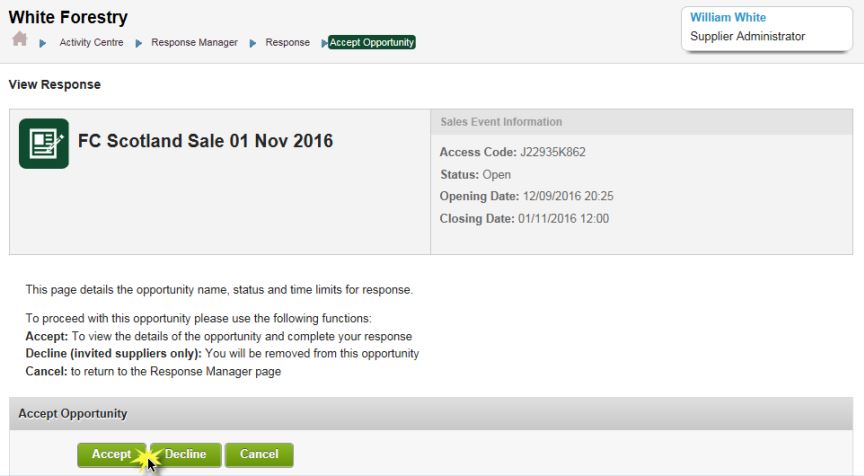
6.4 Details of the event are displayed at Stage One. This includes links to important documents which are relevant to the sale. Click on a document name to open it. Please take time to read and save the event information.
When ready to progress, click on the Continue to Stage Two button.
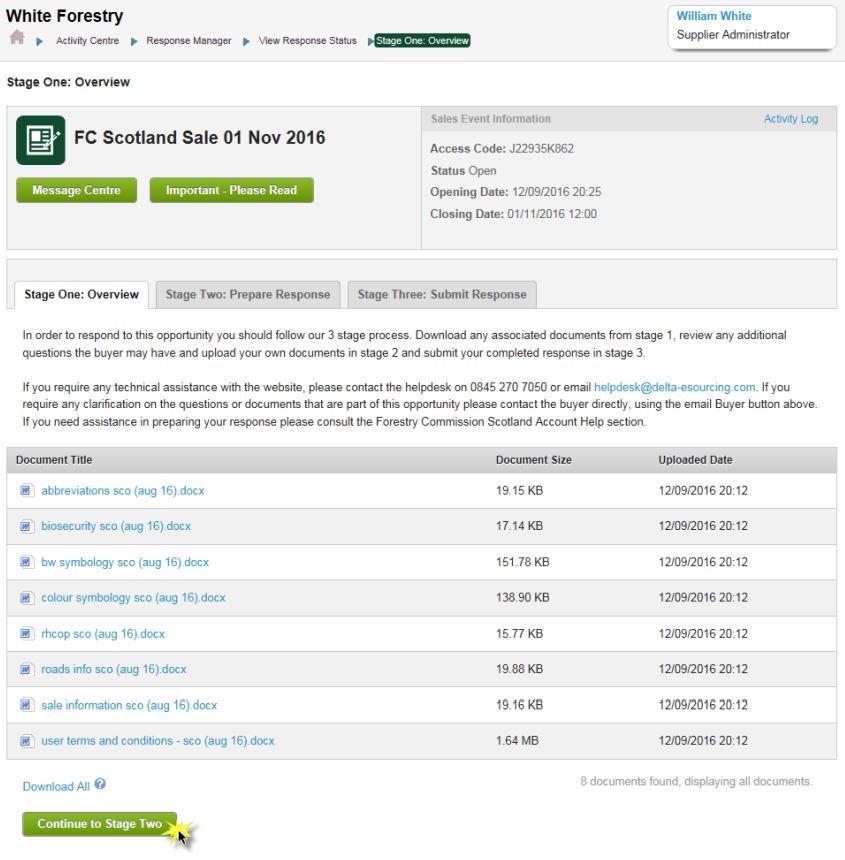
6.5 Stage Two shows individual Lot details and is usually split into two sections: Standing Sale and Felled Sale (Roadside). Click on the name of the section in the left column of the screen to see the lots in each.
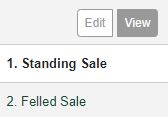
At the top of each section, there is the opportunity to enter a preferred Volume Limit. Where possible, when awarding lots, this limit will be taken into account by Forestry and Land Scotland.

6.6 Each Lot will display summary information, and will have a series of links to relevant contract documents and contract maps.
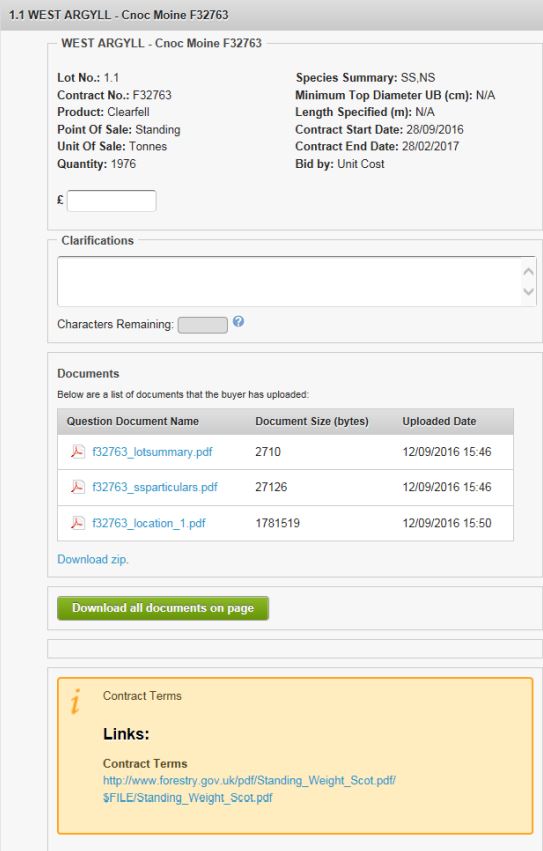
6.7 If desired, a bid can be entered in available field.
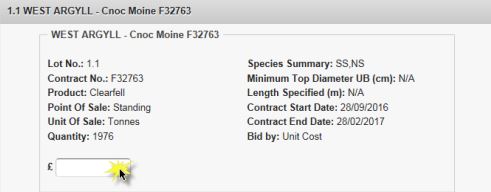
6.8 Contract clarifications can be entered in the field provided.
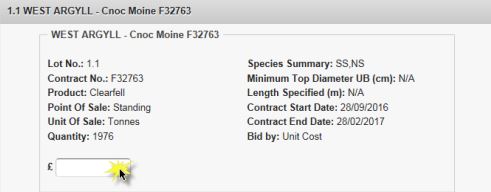
6.9 When all desired bids have been entered for both Standing Sales lots and Felled Sale (Roadside) lots, click on the Save and Proceed to Stage 3 button.

6.10 Following screen appears. To submit all bids entered, click on the Submit Response button.
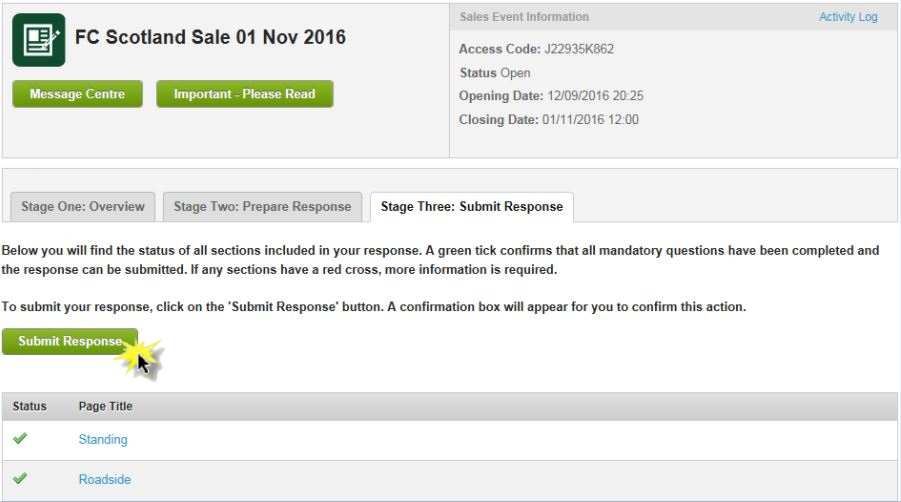
6.11 This will generate an email to the user’s email account which will summarise all bids which have been submitted on the sale event.
6.12 Prior to the event closing, the user can return to the sale event and in the response manager, move to Stage 3 of the response and click on the Withdraw button.
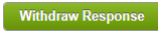
NOTE : This will withdraw bids on ALL LOTS in the event. Original bids will be present in the bid form when the user returns to Stage Two. The user can then amend any of their original bids and click on the Submit Response button again.
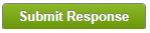
6.13 Following event closure, emails will be sent to confirm to users if their bids for lots have been successful or unsuccessful. These will be issued on an individual lot basis.
6.14 A full user guide is available within the eSales system.
^ Back to Contents
7.1 Our eSales system currently uses the following sale format:
Tender
The format of our electronic tenders is the same as the conventional paper tenders that customers may have been familiar with. The academic description of this type of sale is a “simultaneous, first price, sealed-bid auction”.
8.1 For contact details, please see the Contacts page.
^ Back to Contents